How to Migrate from Webmail to Google Workspace: The Ultimate Guide
- Abi
- Feb 20, 2022
- 3 min read
Updated: Jan 5, 2023
Because it comes with your hosting, you may have initially used Webmail as a new business, but now you require a more stable email service that will always be available. Google Workspace is a great option because it offers business-grade email, video conferencing, and file storage at a reasonable price. Plus, you can use your company’s domain name with Google Workspace emails (i.e., yourname@yourcompany.com). In this guide, we’ll show you how to migrate from Webmail to Google Workspace.
We understand the migration process from Webmail to Google Workspace can be daunting, especially if you have a lot of email data. This guide will show you step-by-step how to make the transition with ease.
First things first: you’ll need to create a Google business account. If you already have one, you can skip ahead to the next step. To create a new account, head over to Google’s workspace page, select a plan and click on Get started to begin the process.

Google Workspace Plans
Each of these options is dependent on your requirements and financial constraints. It is critical to choose the one that best suits your company at the time. One thing to keep in mind is that the Business Starter plan is only available on a month-to-month basis; an annual plan is not available.
One approach to get an annual plan is to contact your hosting provider; most of them can help you transition to an email service.
Once you’ve created an account, you’ll need to access the google admin dashboard to verify your domain and register your MX Record with your hosting provider. This steps are pretty much guided by google so i advise you follow their getting started guide.
In most blog posts, you’ll see the option of going into your gmail settings and clicking on Accounts & Imports to begin importing your messages, this was however not the case for a recent account i migrated which prompted this blog post.
To migrate your existing messages, we will be using the Data migration route provided in Google Admin Center. To begin, follow this steps:

Step 1
Go to admin.google.com and login into your business account.

Step 2
In the menu bar to your left, select ``Account -> Data Migration``

Step 3
Select Set Data Migration Up to begin the migration process

Step 4
On the next page, you'll be asked to provide some information about your migration. The most important field here is the Source Email Server . You'll need to enter the address of your old email server here.
Here are some options you can select:
a. Migration Source - Other Imap Server
b. Type of item to migrate - Email
c. Connection Protocol - Auto Select, if this fails, you can switch to IMAP and input your IMAP address
d. Role Account - Enter the email address and password for the account to migrate
e. Click Start

Step 5
You'll want to choose your migration dates and other migration choices at this stage.
These settings are up to you, although your Migration Date can be a custom date that starts from the day your webmail account was started.
Click on Select Users

Step 6
Click on Add User as highlighted in the image above to add an email address for migration
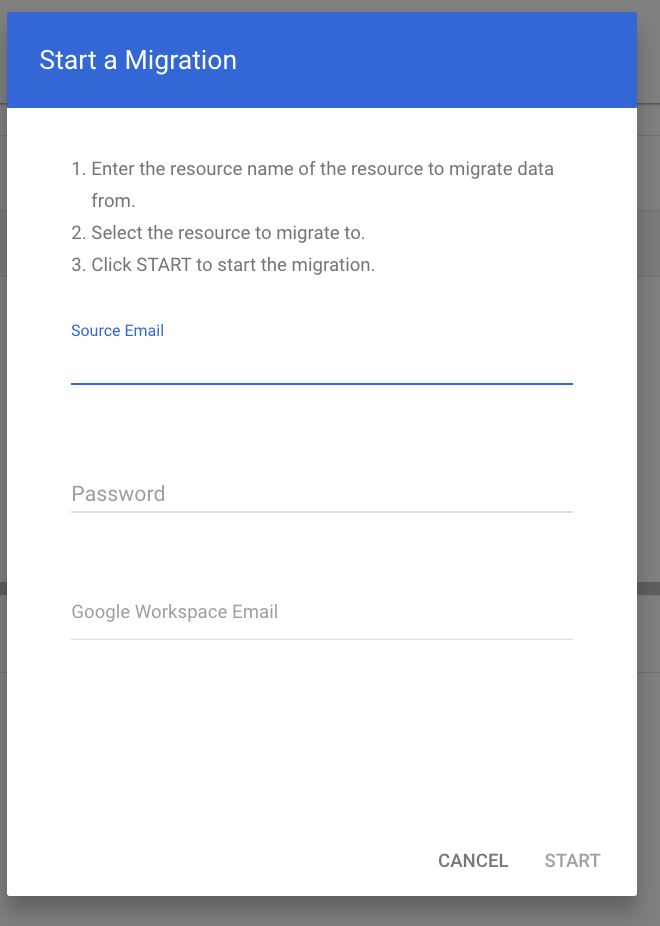
Step 7
Fill in the details for the source email and the password for the email you want to migrate, then enter the newly formed email into the Google Workspace Email field.
To begin the migration, click Start.

You must now wait for Google to complete the import of your messages. This could take a while depending on how many messages you have, so be patient!
And that’s it! You’ve successfully migrated from webmail to Google Workspace. Congratulations! Now it’s time to start enjoying the many benefits of using Google Apps for Business. Thanks for reading!




Comments